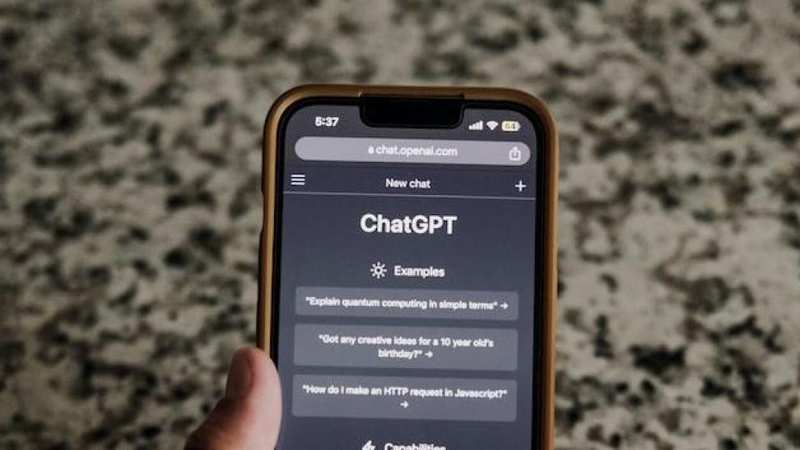Es ese programa de ofimática que se le atraganta a más de uno. Un software destinado a hacer hojas de estilo muy enfocado a departamentos de contabilidad, recursos humanos y márketing, pero que muchas veces no se le saca el suficiente partido. En parte por las engorrosas -y temibles- fórmulas. Hablamos, claro está, de Excel. ¿Quién no se ha atascado alguna vez cuando quería lograr un resultado? Bien, aquí te proponemos una serie de consejos, atajos y trucos para nivel principiante que te permitirán un tiempo precioso en tu trabajo.
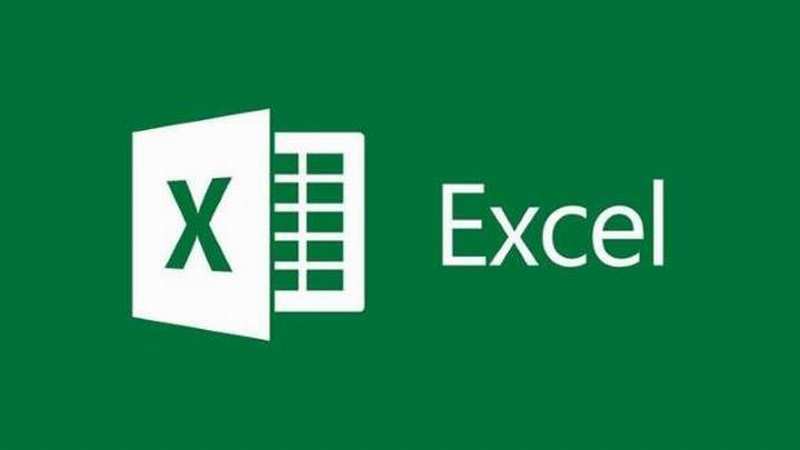
Lo primero es conocer el programa informático que pertenece a la suite de ofimática de Microsoft, aunque existen otras variantes que incluyen la mayoría de sus funciones como las hojas de cálculo de Google Drive o un Excel de software libre. El problema es que este software, que sigue siendo el producto de referencia para las personas que buscan dar sentido a los datos, tiene tantas opciones que pueden abrumar a más de uno. Aunque hay distintas versiones, aquí van algunas ideas para la versión de 2013.
Atajos de teclado: cómo insertar nuevas filas
Una de las operaciones más sencillas y recurrentes es insertar nuevas filas a una tabla que estamos confeccionando. Ocurre que estás agrupando una serie de datos y, de repente, reparas en que te falta añadir más información. Pues bien, hay un atajo de teclado que permite agilizar todo el proceso fácilmente. Tan solo hay que pulsar la tecla «Control», mantener «Mayúsculas» y darle al «+». De esta manera, el sistema te advierte del número total de filas que vas a querer insertar.
Más atajos esenciales: entrar en modo edición o repetir acción
Otro de los atajos de teclado que te harán el uso de este programa más fácil es entrar en modo edición en cada celda, es decir, en cada cajita donde se añade texto o cifras. Para ello, hay que pulsar la tecla de función «F2». Una tecla esencial que te va a reducir bastante tiempo es «F4». Si la pulsas se replica la última acción ejecutada. Es decir, si has introducido una fórmula compleja la repite fácilmente.
Atajos básicos
Ctrl+A Muestra el cuadro de diálogo Abrir.
Ctrl+B Muestra el cuadro de diálogo Buscar.
Ctrl+C Copia las celdas seleccionadas.
Ctrl+D Copia una fórmula hacia la derecha sobre el rango seleccionado.
Ctrl+E Selecciona todas las celdas de la hoja actual.
Ctrl+G Guarda el libro de trabajo.
Ctrl+I Muestra el cuadro de diálogo Ir a.
Ctrl+J Copia una fórmula hacia abajo sobre el rango seleccionado.
Ctrl+K Aplica formato de cursiva al texto seleccionado.
Ctrl+L Muestra el cuadro de diálogo Reemplazar.
Ctrl+N Aplica formato de negrita al texto seleccionado.
Ctrl+P Muestra el cuadro de diálogo Imprimir.
Ctrl+R Cierra el libro de trabajo.
Ctrl+S Subraya el texto seleccionado.
Ctrl+T Muestra el cuadro de diálogo Crear tabla.
Ctrl+U Nuevo libro de trabajo.
Ctrl+V Pega el contenido del portapapeles.
Ctrl+X Corta las celdas seleccionadas.
Ctrl+Y Rehace la última acción deshecha.
Ctrl+Z Deshace la última acción.
Ctrl+1 Muestra el cuadro de diálogo Formato de celdas.
Ctrl+2 Aplica formato de negrita al texto seleccionado.
Ctrl+3 Aplica formato de cursiva al texto seleccionado.
Ctrl+4 Subraya el texto seleccionado.
Ctrl+5 Aplica el efecto de tachado al texto.
Ctrl+6 Oculta o muestra los objetos de la hoja.
Ctrl+8 Muestra los símbolos de esquema en la hoja.
Ctrl+9 Oculta las filas seleccionadas.
Ctrl+0 Oculta las columnas seleccionadas.
Para mostrar menús
También es esencial agilizar tareas por medio de abrir menús y submenús rápidamente. Así, en las últimas versiones de Excel se puede mostrar una pestaña en la cinta de opciones presionando tan solo la tecla de la pestaña. Si se pulsa la letra B entras en la pestaña «Insertar», mientras que si lo haces con la letra U consultas las «Fórmulas». Eso sí, siempre manteniendo la tecla «Alt» del teclado.
Contornos de celda
Normalmente, cuando una persona está creando una tabla le quiere dar un toque especial y hacerlo visualmente intuitivo y fácil de consultar. Es donde entran en juego algunos recursos visuales. Así, si se pulsa «Ctrl+Mayus+&» se aplica el contorno a las celdas seleccionadas, mientras que «Ctrl+Mayus_» hace lo contrario, quitar el contorno de las celdas seleccionadas.
Añadir la hora
En la larga lista de atajos de teclado de Excel se encuentra también una que posiblemente se le dará bastante uso. Es aplicar el formato «fecha» con el día, mes y año de la entrada. Se hace con la combinación «“Ctrl+Mayus+#». Por contra, se si quiere añadir la hora y los minutos se pulsa «Ctrl+Mayus+@». Para insertar la hora actual hay que hacer «Ctrl+Mayus+».
Atajos con «Control» y teclas de función
Ctrl+F1 Oculta o muestra la Cinta de opciones.
Ctrl+F2 Muestra el cuadro de diálogo Imprimir.
Ctrl+F3 Muestra el Administrador de nombres.
Ctrl+F4 Cierra la ventana del libro actual.
Ctrl+F5 Restaura el tamaño de la ventana del libro actual.
Ctrl+F6 Moverse al libro abierto siguiente.
Ctrl+F7 Permite mover la ventana del libro cuando la ventana no está maximizada.
Ctrl+F8 Permite cambiar el tamaño de la ventana del libro cuando la ventana no está maximizada.
Ctrl+F9 Minimiza la ventana del libro actual.
Ctrl+F10 Maximiza la ventana de un libro minimizado.
Ctrl+F11 Inserta una hoja de Macros de Microsoft Excel 4.0
Ctrl+F12 Muestra el cuadro de diálogo Abrir.
Seleccionar toda la hoja
Si la hoja de cálculo contiene datos, «Ctrl+A» permite seleccionar la región actual. Al presionar «Ctrl+E» por segunda vez, se selecciona toda la hoja de cálculo. Cuando el punto de inserción está a la derecha de un nombre de función en una fórmula, se muestra el cuadro de diálogo Argumentos de función. En cambio, con «Ctrl+Mayús+A» se puede insertar paréntesis y nombres de argumento cuando el punto de inserción está a la derecha de un nombre de función en una fórmula.
Pegado especial (muy útil y necesario)
Con el comando «Ctrl+V» se inserta el contenido del Portapapeles en el punto de inserción y reemplaza cualquier selección. Es decir, el clásico «pegar». Está disponible solamente después de haber cortado o copiado un objeto, texto o el contenido de una celda. «Ctrl+Alt+G» muestra el cuadro de diálogo «Pegado especial». Disponible únicamente después de haber cortado o copiado un objeto, texto o el contenido de una celda en una hoja de cálculo o en otro programa.
Atajos con mayúsculas
Ctrl+Mayús+F3 Muestra el cuadro de diálogo Crear nombres a partir de la selección.
Ctrl+Mayús+F6 Moverse al libro abierto anterior.
Ctrl+Mayús+F10 Activa la barra de menú.
Ctrl+Mayús+F12 Muestra el cuadro de diálogo Imprimir.
Ctrl+Mayús+F Muestra la pestaña Fuente del cuadro de diálogo Formato de celdas.
Ctrl+Mayús+L Activa o desactiva los filtros en un rango.
Ctrl+Mayús+O Selecciona las celdas con comentarios.
Ctrl+Mayús+U Expande la barra de fórmulas.
Ctrl+Mayús+Entrar Ingresa una fórmula como una fórmula matricial.
Ctrl+Mayús+Inicio Extiende la selección hasta el inicio de la hoja.
Ctrl+Mayús+Fin Extiende la selección hasta la última celda utilizada en la hoja.
Ctrl+Mayús+Avpág Agrega la siguiente hoja a la selección de hojas.
Ctrl+Mayús+Repág Agrega la hoja previa a la selección de hojas.
Ctrl+Mayús+Tecla dirección Extiende la selección a la última celda no vacía en la misma dirección de la tecla pulsada.
Ctrl+Mayús+Espacio Selecciona el rango de celdas actual o la hoja completa.
Ctrl+Mayús+( Muestra las filas ocultas dentro del rango seleccionado.
Ctrl+Mayús+) Muestra las columnas ocultas dentro del rango seleccionado.
Ctrl+Mayús+! Aplica el formato Número con dos decimales.
Ctrl+Mayús+# Aplica el formato Fecha en la forma dd-mmm-aa.
Ctrl+Mayús+$ Aplica el formato Moneda con dos decimales.
Ctrl+Mayús+% Aplica el formato Porcentaje sin decimales.
Ctrl+Mayús+/ Aplica el formato de notación Científica.
Ctrl+Mayús+: Aplica el formato de Hora.
Ctrl+Mayús+& Aplica un borde a la celda.
Ctrl+Mayús+- Remueve los bordes de la celda.
Ctrl+Máyus+» (doble comilla) Copia el contenido de la celda superior.
Rellenar rápidamente
Se trata de la opción llamada «Flash Fill» o «Relleno rápido» en 2013, con la que automáticamente se pueden rellenar los datos cuando la herramienta detecta un patrón. Por ejemplo, si se pone una lista de números de productos en las primeras diez celdas de la columna A: de «ABC-00001» a «ABC-00010», solo necesitas rellenar esos número correlativos. Se puede usar para separar los nombres y apellidos de una sola columna, o combinar nombres y apellidos de dos columnas diferentes. La opción debes de tenerla activada («Herramientas/Opciones/Avanzadas/Opciones» de edición y seleccione la casilla Relleno rápido automático). Luego, empieza a escribir «00001», o el patrón que desees, en la primera celda. Escribe el siguiente número en la celda que se encuentra debajo. Entonces, «Flash Fill» reconocerá el patrón y completará los números de producto restantes por ti. Pulsa la tecla Intro para aceptar.
Suma rápida
Esta es una de las primeras funciones que probablemente aprenderás en Excel: cómo sumar una fila o columna. Pero, ¿sabes cómo ejecutar la acción en segundos? ¿Cómo se hace? Selecciona la celda final sabía de una fila o columna y presiona «Alt +» para ejecutar la función. Autosuma está: «Inicio/Autosuma/Fórmulas/Autosuma».
Añadir fórmulas
Alt+= Inserta una Autosuma de las celdas adyacentes.
Alt+Abajo Despliega las opciones de una lista de validación de datos.
Alt+Entrar Inserta un salto de línea dentro de una celda.
Ctrl+, (coma) Insertar la fecha actual.
Ctrl+: Insertar la hora actual.
Ctrl+» (comillas dobles) Copia el valor de la celda superior.
Ctrl+’ (comilla simple) Copia la fórmula de la celda superior.
Ctrl+Entrar Llena el rango de celdas seleccionado con la entrada actual.
Ctrl+Suprimir Borra todo el texto hasta el final de la línea.
Ctrl+Alt+K Insertar un hipervínculo.
Mayús+Entrar Completa la entrada de celda y selecciona la celda superior.
Mayús+Tabulador Completa la entrada de celda y selecciona la celda a la izquierda.
Funciones sencillas
Una de las funciones más extendidas es sumar. Sin «sumar» muchos usuarios de este servicio no le encontrarían ningún sentido. Las operaciones matemáticas básicas son bastante sencillas introduciras. Por ejemplo, si quieres sumar dos o más números hay que escribir en el campo de fórmulas «SUMAR.SI», por lo se generará automáticamente la secuencia. Si se seleccionan las cifras y se añade esta fórmula en otra celda se sumarán todos. Útil para hacer la contabilidad. Ejemplos, SUMAR.SI(A1:A10).
Crear gráficos personalizados
Es fantástico lo que puede hacer este software. Por ejemplo, también permite crear gráficos fácilmente de manera sencilla. Para ello, hay que seleccionar una serie de datos añadidos en las columnas (por ejemplo, número de afectados) y pulsar en «Insertar/Gráfico». Así aparecerán varias opciones para modificar tanto sus colores como el tipo y estilo del mismo. Una operación fácil de usar. Para seleccionar todos los datos de una columna tan solo hay que dirigirse al primer valor y, mientras se pulsa «Mayúsculas», ir al último número que quieres utilizar.
Tomado de https://www.abc.es